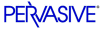
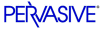
| Prev | Advanced Operations Guide | Next |
Troubleshooting Workgroup Issues
This section provides a few tips on troubleshooting problems in a Workgroup environment.
Time delay on first connection
If you are regularly experiencing a delay when the first file-open request is issued, see if these techniques help.
If possible, make sure there is an engine running where the data is
Connecting to an engine on the same machine as the data is the client's first priority when deciding where to send a file-open request. In order to make sure a workgroup engine is running, put an engine icon into the startup folder with the command
C:\Pvsw\Bin\W3dbsmgr.exe -SRDEAnother option on Windows 98/ME is to run the engine as a service. For more information, refer to Runs as Service .
If you are running a gateway topology
If you cannot run an engine where the data is, then the time delay during the first connection is a more important issue. Here are a few things you can do.
- Reduce the supported protocols in the client settings so that protocols that are not used in your network are not attempted. For example, if you do not have a NetWare MicroKernel on the network, which is true for most workgroup topologies, you can drop SPX/IPX as a supported client protocol.
- Use Gateway Durability. Gateway Durability is a client configuration setting that allows you to virtually eliminate the delay in making the first connection in a gateway environment. If Gateway Durability is turned on, it forces the client router to write into the registry the names of computers it finds that do not have an engine running. Once a failure to connect happens, instead of remembering this server name only while the router is running in-process, it saves the name in the registry. The next time the application starts up, it does not try to connect to the engine where the data is. It immediately goes to the next step of determining the identity of the current Gateway.
You can turn this setting on in PCC. Within PCC, double-click the icon representing the client computer. Double-click Configuration. Double-click Client. Click Access. Right-click on Gateway Durability and set it to On.
Note
This feature is OFF by default since it fixes the topology. If you add a server engine or a Workgroup engine where the data is, you must turn this setting back to OFF on each of the clients where you turned it ON. Turning the setting off erases the registry of computers without an engine running, so you can turn it back ON immediately and a new list will be generated based on the new topology.
Status Code 116
Status 116 is a MicroKernel Status Code which means that the file is being used by another MicroKernel engine acting as a Gateway. If your application receives a status code 116, it means that the MicroKernel router can read the locator file but cannot contact the engine running on the gateway computer.
The first thing you need to do is find out who the gateway is. You can perform this task with the Gateway Locator utility.
Next, use PSA network tests to try to connect to that computer. PSA can provide valuable information to isolate the problem.
One situation when this could occur is when the two computers are separated by a router such that they can both see the file server but they cannot see each other.
| Prev Technical Differences Server vs. Workgroup |
Contents Up Check for Revisions | Next Re-directing Locator Files |