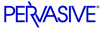
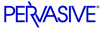
| Prev | Getting Started with Pervasive.SQL (Server edition) | Next |
Using TCP/IP to Connect to a Linux Server
Your Samba must be properly configured on your Linux server to properly network with Windows-based clients. See Chapter 13, Network Settings for Linux for more information.
Tasks
Configuring a Client for the Server's IP Address
When Pervasive.SQL operates in a TCP/IP network, your client must be able to obtain the name of your Linux server from the IP address given to that server by your network administrator. There are two mechanisms that enable this address to name translation:
- DNS (Domain naming service)
- Editing the Hosts file (a method typically used in small to medium sized networks)
The following procedures show how to set up the IP address using each method.
Using DNS to Configure the Server IP Address
When you use DNS, you specify settings that allow your computer to look up the name of the server in a database of addresses. Your network administrator can provide the information you need to configure DNS.
To configure your clients to use DNS to resolve the server IP address:
- Click Start, point to Settings and select Control Panel.
- Double-click Network,
- select Protocols, select TCP/IP and click Properties.
- Click the DNS tab.
- Enable DNS and enter the appropriate server information from your network administrator.
- Click Start, point to Settings and select Control Panel.
- Double-click Network and Dial-up Connections, select Local Area Connection and click Properties.
- From the component list, select TCP/IP and click Properties.
- Enable DNS and enter the appropriate server information from your network administrator.
Using the Hosts File to Configure the Server IP Address
The Hosts file is a way to manually enter a relationship between a name and an IP address. Use this method if DNS is not used in your organization.
To Edit the Hosts file on your Windows client
- Find your Hosts file as follows on your Windows machine.
- Edit the Hosts file with a text editor such as Notepad.
- Enter your server's IP address and name in the hosts file as a new line as shown in the following example. Your network administrator can provide you with the IP address of your server.
Preventing the Windows Dial-Up Network Dialog Box from Displaying When Using a Pervasive Application with TCP/IP
The Windows Dial-Up Networking dialog box can display when a TCP/IP request is made to Windows. Usually, this is to make an Internet connection, but this feature can be an annoyance when using Pervasive applications and TCP/IP.
To Prevent the Dial-Up Networking Dialog Box from Displaying Automatically:
- Click Start, point to Settings and select Control Panel.
- Double-click the Internet icon in Control Panel.
- Click the Connection tab.
- Clear the check box titled Connect to the Internet As Needed. In Windows 2000, this button is titled Dial whenever a network connection is not present.
Note
While this stops the dialog box from displaying with Pervasive applications, this also has the side effect that other applications such as Internet browsers will no longer automatically spawn the Dial-Up Networking dialog box when a connection to the Internet is needed. In that case, you need to connect to the Internet manually using Dial-Up Networking.
According to Microsoft, the Connect to the Internet As Needed check box is designed to launch Dial-Up Networking whenever TCP/IP is used by an application, so this behavior is correct.
| Prev NetBIOS and the Pervasive.SQL Server Engine |
Contents Up Check for Revisions | Next Using the DOS Requesters |