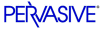
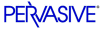
| Prev | Advanced Operations Guide | Next |
Using Archival Logging
This section explains the procedures you must follow to set up Archival Logging, make backups, and restore data files. It is divided into the following sub-topics:
General Procedures
For Archival Logging to work properly, you must follow a clearly defined procedure to set it up, and another procedure in the event that a restore from backup is necessary.
Caution
If any steps of the procedures are omitted or compromised, you may not be able to restore your data to its pre-crash state.
To use Archival Logging properly
- Turn on Archival Logging, if it is not already in effect. See Setting up Archival Logging for the detailed set-up procedure.
- Shut down the database engine.
- Backup the data files.
- After a successful backup, delete all existing archival logs.
Caution
Delete the corresponding log files before you resume working with the data files. Synchronizing the backup data files and the corresponding log files is a critical factor of successful recovery.
To restore data files from backup and apply changes from the archival logs
Note
You cannot use this procedure to roll forward the archival logs if you experienced a hard disk crash and your archival logs and data files were both located on the lost hard disk.
- When the computer re-starts after the system failure, ensure that the database engine is not running, and ensure no other database engine is accessing the data files you wish to restore.
- Restore the data files from backup.
- Start the database engine, ensuring that no applications of any kind are connected to the engine.
Caution
It is crucial that no database access occurs before the archival logs have been applied to the data files. Make sure no other database engine accesses the files. You must roll forward the archival logs using the same engine that encountered the system failure.
- Issue the Roll Forward command as described in Roll Forward Command .
- After the Roll Forward completes successfully, stop the database engine and make a new backup of the data files.
- After you have successfully backed up the data files, delete the archival log files. You may now re-start the database engine and allow applications to access the data files.
Setting up Archival Logging
Setting up Archival Logging requires two steps:
- turning on the Archival Logging feature
- specifying the files to archive and their respective log files
Note
To perform these procedures, you must have full administrative permissions on the machine where the database engine is running or be a member of the Pervasive_Admin group on the machine where the database engine is running.
- Start up PCC. Click Start and choose Programs4Pervasive.SQL V84Control Center.
- Double-click Pervasive.SQL Engines. Double-click the engine icon representing the target database engine.
If you don't see the engine you want to work with, see Pervasive.SQL User's Guide for information on how to register a remote server engine.
- Double-click Configuration. Double-click Server. Click Data Integrity.
- Right-click Archival Logging Selected Files. From the pop-up menu, click Properties. In the dialog box that appears, click On.
- Click OK.
You specify the files for which you want the MicroKernel to perform Archival Logging by adding entries to an archival log configuration file you create on the volume that contains the files. To set up the configuration file, follow these steps:
- Create the directory \BLOG in a real root directory of the physical drive that contains data files you want to log. (That is, do not use a mapped root directory.) If your files are on multiple volumes, create a \BLOG directory on each volume.
For example, if you have data files located on C:\ and D:\, and both drives are physical drives located on the same computer as the database engine, then you would create two BLOG directories, as below:
C:\BLOG\ D:\BLOG\
Note
On Linux, the log directory must be namedblogand must be created in the directory specified by the PVSW_ROOT environment variable (by default,/usr/local/psql).
- In each \BLOG directory, create an empty BLOG.CFG file. You can use any text editor, such as NotePad, to create the BLOG.CFG file. On Linux, the file must be named
blog.cfg(lowercase).- In each BLOG.CFG file, create entries for the data files on that drive for which you want to perform Archival Logging. Use the following format to create each entry:
\path1\dataFile1[=\path2\logFile1]A single entry cannot contain spaces and must fit completely on one line. Each line can contain up to 256 characters. If you have room, you can place multiple entries on the same line. Entries must be separated by white space. You must terminate the end of the line with a Return character.
Caution
You must use a different log file for every data file that you wish to log. If you use the same log file for more than one data file, the MicroKernel cannot use that log file in the event that a roll-forward is needed.
If you do not provide a name for a log file, the MicroKernel assigns the original file name plus a.LOG extension to the log file when you first open it. For example, for the file B.BTR, the MicroKernel assigns the name B.LOG to the log file.
Caution
You are not required to log every file in your database. However, if your database has referential integrity (RI) rules defined, you must log all or none of the files involved in each RI relationship. If you log only a sub-set of the files involved in a given RI relationship, rolling the archival logs forward after a system crash may result in violations of your RI rules.
Examples
The following examples show three sample entries in the BLOG.CFG file on drive C. All three entries produce the same result: activity in the file C:\DATA\B.BTI is logged to the file C:\DATA\B.LOG.
\data\b.bti \data\b.bti=\data\b.log \data\b.bti=c:\data\b.logThe next example directs the engine to log activity in the file C:\DATA\B.BTI to the log file D:\DATA\B.LGF. This example shows that archival log files do not have to reside on the same drive as the data file and do not require the .LOG extension. (The .LOG extension is the default.)
\data\b.bti=d:\data\b.lgf
Tip
Writing the log to a different physical drive on the same computer is recommended. If you experience a hard disk crash, having the log files on a different physical disk protects you from losing your log files and your data files at the same time.
The next example shows a BLOG.CFG file that makes the MicroKernel log multiple data files to a different drive (drive D:), assuming this BLOG.CFG file is on drive C:
\data\file1.mkd=d:\backup\ \data\file2.mkd=d:\backup\file2.log \data\file3.mkd=d:\backup\file3.logRoll Forward Command
The Btrieve Maintenance utility (GUI or BUTIL command line) provides a command allowing you to roll forward archival log files into the data files. The BUTIL -ROLLFWD command recovers changes made to a data file between the time of the last backup and a system failure. If a system failure occurs, you can restore the backup copy of your data file and then use the BUTIL -ROLLFWD command, which applies all changes stored in the archival log to your restored data files. Do not use this command unless you have restored data files from backup.
Note
You cannot take advantage of the ROLLFWD command unless you both enable the MicroKernel's Archival Logging Selected Files option and back up your files before a system failure occurs.
You can also use the ROLLFWD command to produce an output file of logged operations. The ROLLFWD command can produce the output file either before you roll changes forward or at the same time as the roll forward.
You can roll forward a single file, all data files on a volume, all data files on a drive, or a list of files, volumes, and/or drives.
Using the GUI
- From the Start menu, choose Programs4Pervasive.SQL V84Other Utilities4Maintenance.
- Within the Maintenance window, choose Data4Roll Forward... The Roll Forward dialog box (Figure 8-1) appears.
Figure 8-1 Roll Forward Dialog
- Select the specific operation type: single file, list of files, volume name, or drive letter. When you select either volume name or drive letter, you must insert a back slash (\) or forward slash (/) at the end (for example, \\server\vol1\ or D:\).
- You can generate a log file, called a dump file, of all the Btrieve operations required to perform the roll forward tasks.
By default, this file is not created. Select the Generate Dump File check box to generate a file. You can also specify the following options.
Note
If the key buffer or the data buffer is not an input parameter for the particular Btrieve operation, nothing is written to the dump file.
- Click Execute to generate the dump file and/or perform the roll forward operation. If the data is valid, the Roll Forward Status dialog box (Figure 8-2) appears.
Figure 8-2 Roll Forward Status Dialog
As files are processed, they are added to the scrolling list box which displays the file name and the Pervasive.SQL status code returned from the roll forward operation.
If an error occurs during processing, the Roll Forward Continue on Error dialog box appears. This dialog box allows you to continue without being prompted again, to continue and be prompted again, or to stop processing files.
Figure 8-3 Roll Forward Continue on Error Dialog
Using the Command Line
This section explains the syntax for the command line usage of Roll Forward.
BUTIL -ROLLFWD <sourceFile | volume | drive | @listFile> [</L[dumpFile] | /W[dumpFile]> [/T<dataLength>] [/E<keyLength>] [/H] [/V] [/O<ownerList | owner>|*]] [/A] [/S]
SYS:\,//SERVER/SYS/, or\\SERVER\SYS:\.F:\orF:/./LdumpFile/WdumpFile/TdataLength/EkeyLength/H/V/O/A/S(NetWare only)
Note
If the key buffer or the data buffer is not an input parameter for the particular Btrieve operation, nothing is written to the dump file.
Examples
Example A The following example recovers changes to the CLASS.MKD file from the default archival log and log location.
butil -rollfwd sys:\pvsw\demodata\class.mkdExample B This example recovers changes and outputs them to all files on the sys: volume with the following options:
- use default dump file
- dump 32 bytes of the data buffer
- dump 4 bytes of the key buffer
- dump in hex mode
butil -rollfwd sys:\ /W /H /T32 /E4Example C The following example does not perform roll forward but only outputs the changes to the files listed in
files.txtwith the following dump options:
- use sys:\temp\files.lst as the dump file
- use verbose mode
- data files have owner names: own123 and own321
- do not dump data or key buffer
butil -rollfwd @sys:\temp\files.txt /L\temp\files.lst /V /Oown123,own321
| Prev Understanding Archival Logging and Continuous Operations |
Contents Up Check for Revisions | Next Using Continuous Operations |