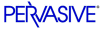
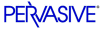
| Prev | Advanced Operations Guide | Next |
Function Executor GUI Reference
This section describes the objects on the Function Executor graphical user interface (GUI).
The following GUI features are only present in the 32-bit version.
- Login GUI Reference
- Open File Dialog GUI Reference
- Create a File Dialog GUI Reference
- Create a File Dialog GUI Reference (Advanced)
- Transactions GUI Reference
- File Statistics GUI Reference
- History GUI Reference
Application Window (32-Bit)
Click on an area of the image to learn more.
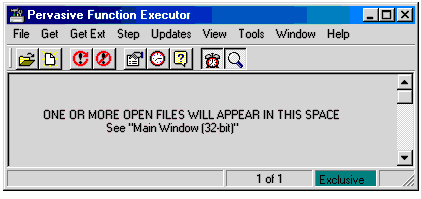
Main Window (32-Bit)
A main window displays for every open file. Click on an area of the image to learn more.
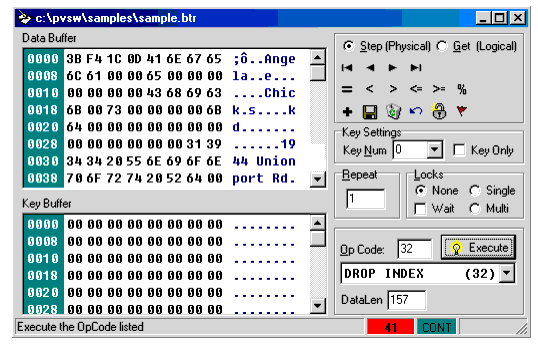
Main Window (16-Bit)
Click on an area of the image to learn more.
Table 12-2 lists the controls available in the Win16 version of the Function Executor. Some of the controls correspond to Btrieve operation parameters.
Table 12-2 Win16 Function Executor Controls
Exclusive - Exclusive transaction.
Concurrent - Concurrent transaction.
Conc+ModLk - Concurrent transaction with Modify Lock (+500) bias.
No Lock - Performs no locking. (Default)
Single Wait (+100) - Attempts to lock a single record; if the record is already locked, it waits until the record is free.
Single No Wait (+200) - Attempts to lock a single record and returns control if the record is already locked.
Multiple Wait (+300) - Attempts to lock multiple records in the same file; if the records are already locked, it waits until the records are free.
Multiple No Wait (+400) - Attempts to lock multiple records in the same file and returns control if the records are already locked.
Note
The Win16 version of the utility performs wait lock simulation. Win16 applications cannot go into a wait loop. If you ask for a record lock using a Wait Bias and the record is locked by someone else, the engine returns Status Code 84 or 85 immediately to the application.
The Win16 Function Executor utility retries the operation until it gets the record or you click Abort which is displayed in the lower right corner of the Main window.
Login GUI Reference
This dialog allows you to perform the Btrieve login operation using a graphical interface to specify the database URI. Click on an area of the image to learn about this dialog.
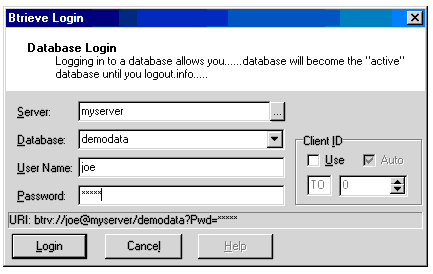
Open File Dialog GUI Reference
This dialog allows you to open a file with a graphical interface. Click on an area of the image to learn about this dialog.
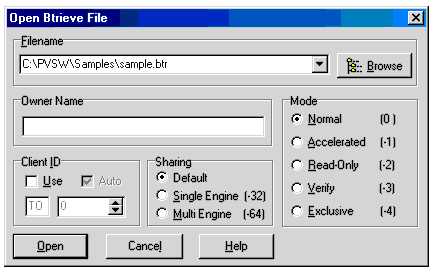
Create a File Dialog GUI Reference
This dialog allows you to open a file with a graphical interface. Click on an area of the image to learn about this dialog.
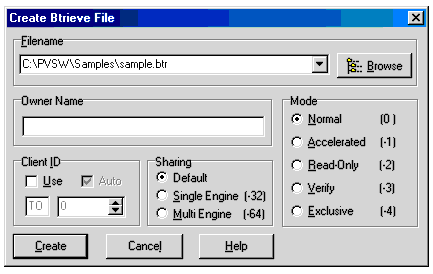
Create a File Dialog GUI Reference (Advanced)
This dialog allows you to open a file with a graphical interface. Click on an area of the image to learn about this dialog.
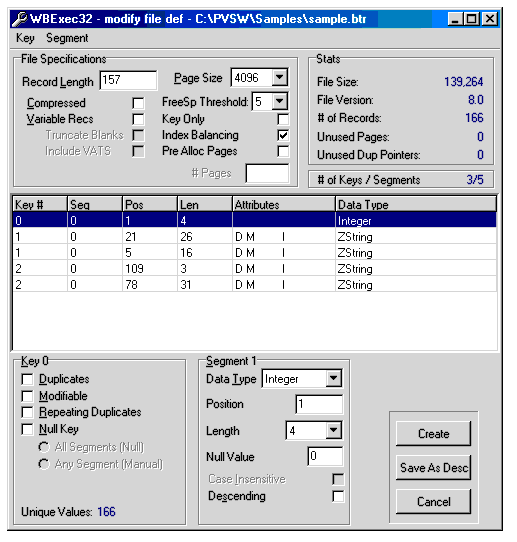
Transactions GUI Reference
This dialog allows you to control transactions during your Function Executor session. Click on an area of the image to learn about this dialog.
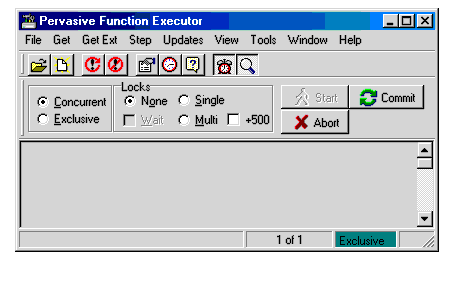
File Statistics GUI Reference
This dialog allows you to see all the operations you have performed. Click on an area of the image to learn about this dialog.
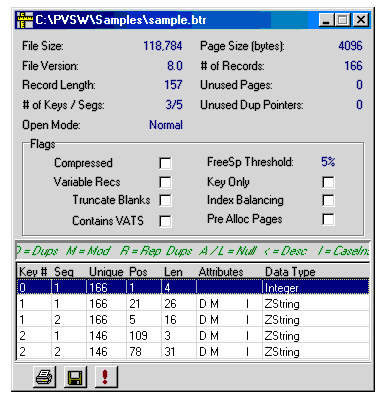
- Key Attributes in Pervasive.SQL Programmer's Guide, which is part of the Pervasive.SQL Software Developer's Kit (SDK).
History GUI Reference
This dialog allows you to see all the operations you have performed. Click on an area of the image to learn about this dialog.
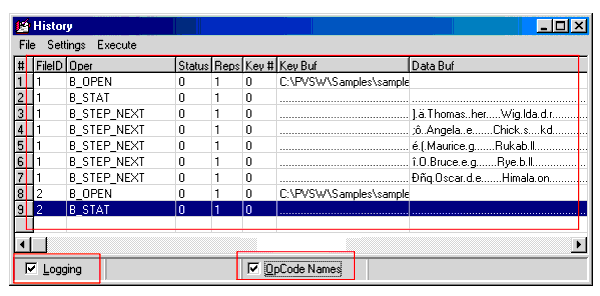
- Save on Exit - specifies whether you want your customization of the History window to be saved between sessions.
- Defaults - Resets the History window to default settings. This removes any settings you specified.
- Docked - Toggles the state of the History window between a separate window and one that is attached to the Application Window (32-Bit) .
- Stay On Top- toggles the state of the History window between one that can lose focus and one that cannot.
| Prev Function Executor Concepts |
Contents Up Check for Revisions | Next Function Executor Tasks |