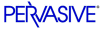
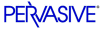
| Prev | Advanced Operations Guide | Next |
Rebuild Utility Tasks
The following Rebuild tasks are available:
GUI Tasks
- To start the GUI Rebuild utility
- To obtain help for the Rebuild utility
- To select files for rebuilding
- To specify rebuild options
- To start the rebuild process
To start the GUI Rebuild utility
There are two ways to start the GUI Rebuild utility:
- On a Windows machine, select Tools, then Rebuild from the Pervasive Control Center menu.
- From the Windows Start menu, select Programs, then Pervasive.SQL V8, then Other Utilities, then Rebuild.
To obtain help for the Rebuild utility
You can access this help file by clicking Help in any dialog box.
To select files for rebuilding
- After you click Next at the Rebuild welcome screen, the Select Files dialog box appears (Figure 15-4.)
Figure 15-4 Select Files Dialog Box
- Click Add and select the file you want to rebuild. You can select more than one file to rebuild at a time. Click OK when you have finished adding files to rebuild.
The Rebuild utility deletes the original file after rebuilding it if the file is being rebuilt in the same directory. If the new file is in a different directory, the original file is not deleted.
Click Next and continue with Step 3.
- Before you rebuild the file(s), you may want to specify settings. The Settings dialog box displays as illustrated in Figure 15-5.
Figure 15-5 Settings Dialog Box
You can change the configuration options for the Rebuild utility before you rebuild your selected file or files. These options are defined in Rebuild Options Screen .
When you are ready, see To start the rebuild process .
- Click Next to begin the rebuild process, which converts all of the listed files.
When the process completes, a message dialog box informs of the success or failure of the conversion and prompts you to view the results.
Figure 15-6 Start Rebuild Dialog Box
- Click Finish when you have finished converting files.
- To display the results, click View Log File The REBUILD.LOG file is displayed as illustrated in Figure 15-7.
Figure 15-7 Rebuild Log Display
The Rebuild utility writes to the status file for every file it attempts to convert. The log file (REBUILD.LOG by default) is an ASCII text file that is placed by default in the directory in which you run the Rebuild utility from.
You can examine the log file by selecting the View Status File command from the Run menu. The rebuild settings are listed for every file. If you disabled the Continue on Error setting, the status file contains the information up to the point of the error. If the rebuild was not successful, the status file contains error messages explaining why the rebuild failed.
CLI Tasks
The following command line Rebuild utility tasks are available.
- To run Rebuild on Linux
- To run Rebuild on NetWare
- To run the Rebuild on Windows
- To learn about the command line parameters for the CLI Rebuild utility, see Command Line Parameters
- To see your progress while rebuilding files
- Ensure that the account under which you are logged in has permission to run Pervasive.SQL utilities.
By default, you must be logged in as user
psqlto run utilities. Userpsqlhas no password and can be accessed only through therootaccount by using thesucommand. To use utilities from accounts other thanpsql, you must first make modifications to your.bash_profile. See "Pervasive.SQL Account Management on Linux" in Getting Started With Pervasive.SQL (Server edition).- Change directory to
/usr/local/psql/bindirectory.- Type one of the following commands at the prompt:
rbldcli [-parameter ...] file or rbldcli @command_fileParameter, file, and @command_file are defined in Command Line Parameters .
Example Usage
The following example continues on error, sets a page size of 4096 bytes, and places the rebuilt files in a different directory on the server.
rbldcli -c -p4096 -b/usr/local/psql/tmp /usr/local/psql/data/DEMODATA/*.mkd
- Run RCONSOLE from a workstation, or go to the server's console.
- Type one of the following commands at the prompt:
LOAD BREBUILD [-parameter ...] file or LOAD BREBUILD @command_fileParameter, file, and @command_file are defined in Command Line Parameters .
Example Usage
The following example continues on error, sets a page size of 4096 bytes, and places the rebuilt files in a different directory on the server.
LOAD BREBUILD -c -p4096 -bsys:\newfiles sys:\oldfiles\*.mkd
- Open a command prompt on the machine where Pervasive.SQL is installed. (Depending on your operating system, click Start4Programs4Command Prompt or Start4Programs4Accessories4Command Prompt.)
- Optionally, change directory to PVSW\BIN. (This is not required if PVSW\BIN is in the Path system variable.)
- Type one of the following commands at the prompt:
rbldcli [-parameter ...] file or rbldcli @command_fileParameter, file, and @command_file are defined in Command Line Parameters .
Example Usage
The following example continues on error, sets a page size of 4096 bytes, and places the rebuilt files in a different directory on the server.
rbldcli -c -p4096 -bc:\dbtemp c:\datafiles\*.mkd
To see your progress while rebuilding files
Rebuild reports on the screen the number of records processed per file, incrementing 50 records at a time. In addition, Rebuild writes information to an ASCII log file. See Log File .
| Prev Rebuild Utility GUI Reference |
Contents Up Check for Revisions | Next Null Conversion |