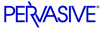
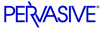
| Prev | Getting Started with Pervasive.SQL (Server edition) | Next |
Installing Pervasive.SQL Server
You must install the Pervasive.SQL Server for Windows at the server itself; you cannot install it remotely from a client machine.
Note
If the installation fails before the program copies any files to the target installation directory, the installation log file (install.log) can be found in the directory specified by the %TEMP% environment variable. This directory is often c:\windows\temp or c:\winnt\temp.
To install Pervasive.SQL Server on a Windows machine:
Caution
Do not launch the install using programs other than setup.exe. Some critical checks of your system configuration and some install settings are made using the setup.exe program.
Note
Please see Installation Tips regarding the Pervasive.SQL V8 Setup Reboot Required dialog box.
The installation program begins its initial preparation. After the preparation completes, the Welcome screen appears.
- Click Next to proceed with the installation.
- Read the Software License Agreement
- Click I accept the terms in the license agreement to accept the terms of the agreement and enable the Next button.
Figure 4-2 Pervasive Software's Software License Agreement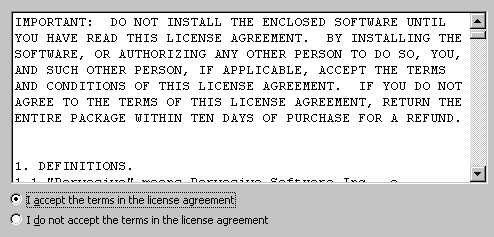
- Click Next.
- Type, or paste, a license key into the License field, or install the default evaluation license.
Figure 4-3 Applying the User Count License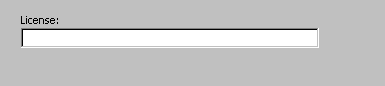
Your Pervasive.SQL V8 Server is set to the number of users specified in the license key.
Note
If you do not yet have a license key or it is not with you at the moment, you can still continue with the installation by using an evaluation license. Click Next to evaluate the product for a trail period The trial version license is valid for 30 days, then expires.
You may run the License Administrator utility at a later time to view or install a user count license key. The License Administrator utility is documented in Pervasive.SQL User's Guide in the section License Administrator .
- Click on the Setup Type desired: Complete or Custom (the default is Complete).
Figure 4-4 Setup Type Dialog Box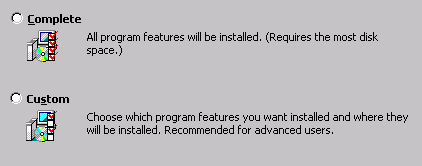
Complete Setup
The Complete installation, which is recommended for most users, takes default actions for operations performed during the installation. The Complete server installation installs the following components to drive C:
- Pervasive.SQL V8 engine (including ODBC interface)
- All client requesters (MS-DOS, Win32, and Linux Requesters)
- Utilities
- Transactional and Relational interfaces
- Client installation images
- Online documentation
Custom Setup
The Custom installation is typically for advanced users. It allows you to specify the installation location, select the components to install, and determine the space requirements for the components.
If you choose Custom install, skip now to Custom Installation Path . At the end of that section you will return to this set of steps to continue the installation.
- Click Next.
If you chose a Complete install, a dialog appears that informs you the installation program is ready to begin installing files. At this point, if you want, you may click Back to change or review any of the installation settings, or click Cancel to exit the installation program. After you click Install, you may still exit the installation, but you will be unable to change or review settings.
- Click Install to continue with the installation.
- If required, close any running applications that may interfere with the Pervasive.SQL installation.
A dialog box appears if applications are running that can intefere with the installation of Pervasive.SQL.
Figure 4-5 Example Dialog Box for Programs that May Interfere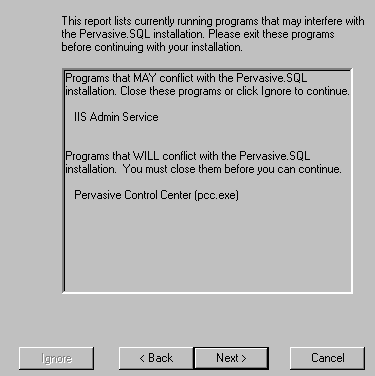
Decide how to continue with the installation. Your choices are:
Note
Next does not proceed with the installation unless you exit all programs that may interfere.
If you wish to leave one or more programs running that may interfere, you must click Ignore to continue. Unpredictable results may occur during the Pervasive.SQL installation if you ignore programs that may interfere.
If you had a previous version of Pervasive.SQL on your system, Pervasive System Analyzer archives it before installing the current version of Pervasive.SQL.
If installed files could not be copied because they were locked in memory, a reboot may be necessary at this point. Setup only prompts for a reboot if a locked file or some other event was detected that requires a reboot. Please reboot your system if prompted to do so in order to ensure proper operation of your Pervasive.SQL V8 product.
A dialog box appears that gives you a status of the installation process.
Figure 4-6 Installation Status Dialog Box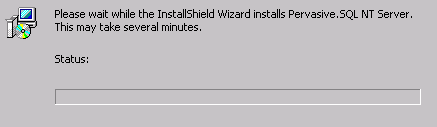
Installation actions include, but are not limited to, the following:
Note
If you have any trouble with the installation, see Chapter 21, Troubleshooting After Installation.
The installation program modifies the PATH and CLASSPATH environment variables at the end of the installation process, if needed. These settings control how your Windows operating system finds Pervasive components. In Windows NT, environment variables are stored in the Control Panel under the Environment tab on the System icon. In Windows 2000 and 2003, these environment variables are stored in the Control Panel under the Advanced tab on the System icon.
Post Installation
- Register your product.
After you have completed your Pervasive.SQL installation, you can register your product to receive news about future updates, and other timely information. You can also register later using a web, e-mail, or print-based registration form.
Figure 4-8 Product Registration Page- Read the README and What's New.
Figure 4-9 View Readme and What's NewIf you did not read the README file prior to installation as described in Before You Begin , please do so now from the registration page.
- Close the Registration page.
The Pervasive System Analyzer (PSA) starts and allows you to test of the transactional and relational interfaces. These tests ensure that your database engine is working as expected after installation.
- Test the Transactional Engine.
PSA performs a series of tasks to ensure that the transactional engine is working properly.
Figure 4-10 Transactional Engine Test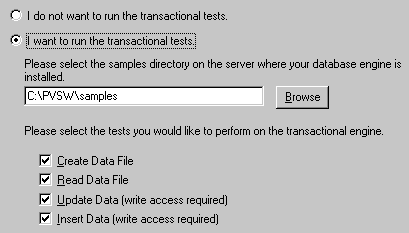
Note
It is recommended that you perform this test to ensure that the transactional engine is communicating properly and the transactional databases are functional.
- Run the Transactional Test.
PSA displays a check mark for each test that passes and an X for each task that fails during the transactional engine test. A summary report is also provided in the information window, as shown in the following figure.
Figure 4-11 Transactional Engine Test Results from PSA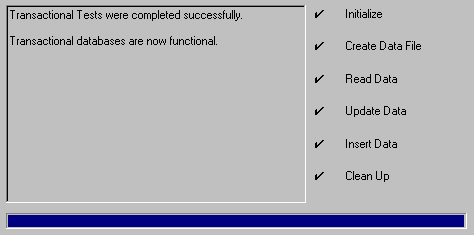
Once your transactional engine tests are complete, click Next to test the relational engine.
- Test the Relational Engine.
PSA performs a series of tasks to ensure that the relational engine is working properly.
Figure 4-12 Relational Engine Test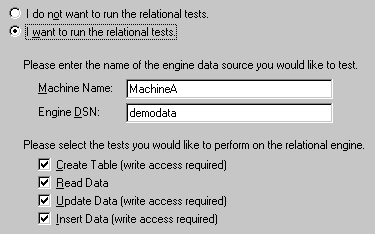
Note
It is recommended that you perform this test to ensure that the relational engine is communicating properly and the relational databases are functional.
- Run the Relational Test.
PSA displays a check mark for each test that passes and an X for each task that fails during the relational engine test. A summary report is also provided in the information window, as shown in the following figure.
Figure 4-13 Relational Engine Test Results from PSA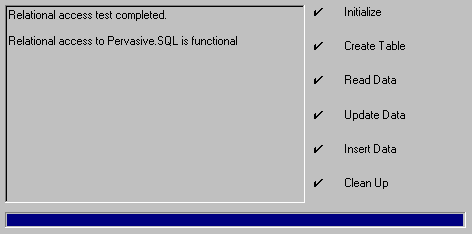
- After the relational engine tests complete, click Finish to exit the PSA test.
If you want to view the PSA log file, it is named by default
PSALog.txtand is located by default at<OSdrive>\Program Files\Common Files\Pervasive Software Shared\PSA, where<OSdrive>is the drive letter where your operating system is installed.What to do Next
Skip the next section for custom installations and see Common Questions After Installing Pervasive.SQL .
| Prev Before You Begin |
Contents Up Check for Revisions | Next Custom Installation Path |