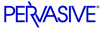
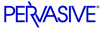
| Prev | Getting Started with Pervasive.SQL (Server edition) | Next |
Custom Installation Path
This section describes how to customize your installation of Pervasive.SQL V8. This topic continues a discussion from step 7 .
- Click on a feature's icon to display the installation choices.
For example, the following image shows the choices if you click on the Windows Client icon.
Figure 4-14 Example of Installation Choices
- Decide how you want to install the program features.
Excluding Features
You may exclude any of the following:
You may not exclude the minimum set of utilities. The minimum set includes the Password Utility and the following command-line interface (CLI) utilities: Maintenance, Rebuild, and License Administrator.
If you exclude utilities, you will be unable to configure your Pervasive.SQL Server product. The product is installed using all default values. In addition to no configuration ability, other restrictions apply. For example, no wizards will be available. We recommended that you include the utilities unless you are certain that you do not require the functionality provided by them.
The following utilities are not installed if you exclude them.
- Pervasive Control Center (PCC)
- Table Designer and SQL Data Manager
- All wizards
- Monitor, GUI Maintenance, and GUI Rebuild
- GUI License Administrator
If you exclude client images, you will be unable to install the client requesters from a Pervasive.SQL Server machine. You may install them from the CD media. Client machines require requesters to access database files on a Pervasive.SQL Server machine.
- Click on the desired installation choice.
- If desired, change the location where the Pervasive.SQL Server product and its features are installed.
The default installation location is C:\PVSW, assuming the Windows system drive is C. To specify a different location for the installation, click Change, specify a location, then click OK.
You may select only one installation location for the entire product. The Change button is disabled for a feature if you choose not to install that feature.
- If desired, click on a feature to check the amount of storage space it requires.
The space required appears on the right:
Figure 4-15 Location of Space Required Values
- If desired, check the amount of storage space available on the physical drives.
Click on a feature, then click Space. The resulting dialog shows you by storage volume, the total disk space, the available disk space, the space required for the feature, and difference between the available space and space required. Click OK after you finish checking storage capacity.
- Click Next.
A dialog appears that informs you the installation program is ready to begin installing files. At this point, if you want, you may click Back to change or review any of the installation settings, or click Cancel to exit the installation program. After you click Install, you may still exit the installation, but you will be unable to change or review settings.
The Custom path rejoins the Complete installation path at this point. Continue with Step 9 .
| Prev Installing Pervasive.SQL Server |
Contents Up Check for Revisions | Next Common Questions After Installing Pervasive.SQL |