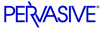
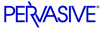
| Prev | Getting Started with Pervasive.SQL (Server edition) | Next |
Installing the Pervasive.SQL Client Components
To install the Pervasive.SQL V8 client software:
Insert the Pervasive.SQL Server CD in the CD-ROM drive of your Windows client machine. If the installation does not start automatically, click Start, select Run, and enter
drive:setupwhere drive is the drive letter of your CD-ROM device.Installing from a Pervasive.SQL Server machine
Map the server you will be installing from to a drive letter on the workstation.
See the README file for the latest information on installing client components from a server directory.
Click Start4Run, then type drive:
\pvsw\clients\win32\setupwhere drive is the drive letter to which the server is mapped.The installation program begins its initial preparation. After the preparation completes, the Welcome screen appears.
- Click Next to proceed with the installation.
- Click on the Setup Type desired: Complete or Custom.
Figure 15-1 Setup Type Dialog Box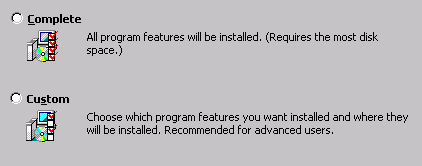
Complete Setup
The Complete installation, which is recommended for most users, takes default actions for operations performed during the installation. The Complete server installation installs the following components to the local machine:
Custom Setup
The Custom installation is typically for advanced users. It allows you to specify the installation location, select the components to install, and determine the space requirements for the components.
If you choose Custom install, skip now to Custom Installation Path . At the end of that section you will return to this set of steps to continue the installation.
- Click Next.
If you chose a Complete install, a dialog appears that informs you the installation program is ready to begin installing files. At this point, if you want, you may click Back to change or review any of the installation settings, or click Cancel to exit the installation program. After you click Install, you may still exit the installation, but you will be unable to change or review settings.
- Click Install to continue with the installation.
- If required, close any running applications that may interfere with the Pervasive.SQL installation.
A dialog box appears if applications are running that can intefere with the installation of Pervasive.SQL.
Figure 15-2 Example Dialog Box for Programs that May Interfere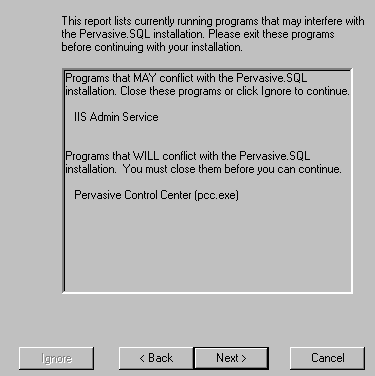
Decide how to continue with the installation. Your choices are:
Note
Next does not proceed with the installation unless you exit all programs that may interfere.
If you wish to leave one or more programs running that may interfere, you must click Ignore to continue. Unpredictable results may occur during the Pervasive.SQL installation if you ignore programs that may interfere.
If you had a previous version of Pervasive.SQL clients on your system, Pervasive System Analyzer archives it before installing the current version.
If installed files could not be copied because they were locked in memory, a reboot may be necessary at this point. Setup only prompts for a reboot if a locked file or some other event was detected that requires a reboot. Please reboot your system if prompted to do so in order to ensure proper operation of your Pervasive.SQL V8 product.
A dialog appears that gives you a status of the installation process.
Figure 15-3 Installation Status Dialog Box (Win32 Client)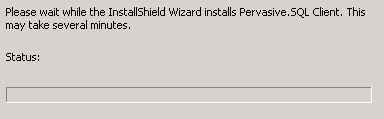
Installation actions include, but are not limited to, the following:
- Click Finish.
- Test the network communications from the client machine to the machine running Pervasive.SQL Server.
For Target Machine, type the name or IP address of the machine running Pervasive.SQL Server. For example, the following example shows that the machine name is MachineA.
Figure 15-5 Network Communication Test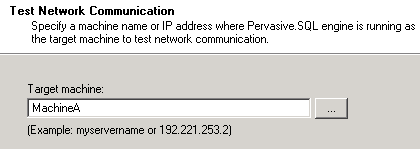
- Click Next.
The communication test transmits a series of test messages between the two machines.
Figure 15-6 Network Transmission of Test Messages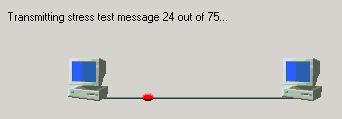
After all test messages are transmitted and received correctly, a dialog confirms that 75 messages were successfully transmitted.
Figure 15-7 Successful Transmission of Test Messages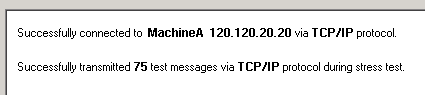
- Click Next.
- Test the Transactional Engine.
PSA performs a series of tasks to ensure that the transactional engine is working properly.
Figure 15-8 Transactional Engine Test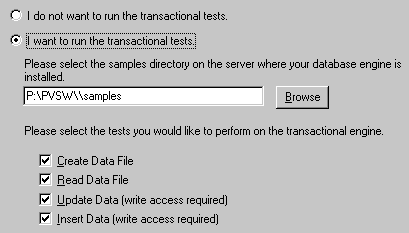
Note
It is recommended that you perform this test to ensure that the transactional engine is communicating properly and the transactional databases are functional.
- Run the Transactional Test.
PSA displays a check mark for each test that passes and an X for each task that fails during the transactional engine test. A summary report is also provided in the information window, as shown in the following figure.
Figure 15-9 Transactional Engine Test Results from PSA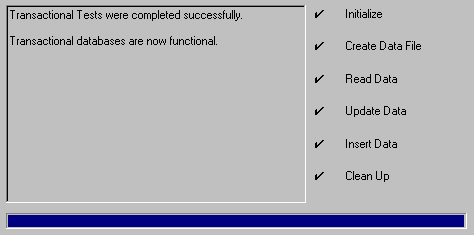
Once your transactional engine tests are complete, click Next to test the relational engine.
- Test the Relational Engine.
PSA performs a series of tasks to ensure that the relational engine is working properly.
Figure 15-10 Relational Engine Test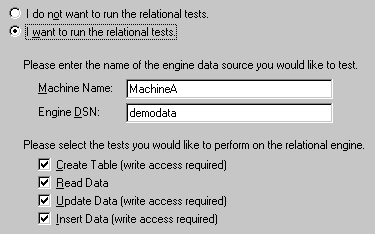
Note
It is recommended that you perform this test to ensure that the relational engine is communicating properly and the relational databases are functional.
- Run the Relational Test.
PSA displays a check mark for each test that passes and an X for each task that fails during the relational engine test. A summary report is also provided in the information window, as shown in the following figure.
Figure 15-11 Relational Engine Test Results from PSA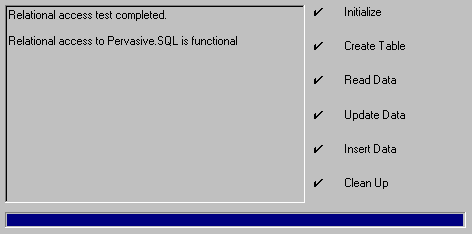
- After the relational engine tests complete, click Finish to exit the PSA test.
If you want to view the PSA log file, it is named by default
PSALog.txtand is located by default at<OSdrive>\Program Files\Common Files\Pervasive Software Shared\PSA, where<OSdrive>is the drive letter where your operating system is installed.Restarting Your Computer After Installation
You should restart your Windows machine at the end of the installation process if any of the following are true:
- The installation program prompts you to reboot. This may be due to installed files that could not be copied because they were locked in memory.
- You are using Windows 98 or Windows ME
Note
The install program modifies the PATH and $PVSW_ROOT variables at the end of the installation process. These settings control how Windows finds Pervasive components. These environment variables are stored in the Control Panel under the Environment tab on the System icon on Windows NT machines. On Windows 2000 and 2003 machines, this setting is stored in the Control Panel under the Advanced tab on the System icon.
| Prev Understanding Client Requesters |
Contents Up Check for Revisions | Next Custom Installation Path |