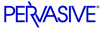
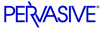
| Prev | Getting Started with Pervasive.SQL (Server edition) | Next |
Converting MicroKernel Data Files
NOT UPDATED FOR NEW REBUILD - SEE ADVANCED OPS
The Rebuild utility is a tool that can convert older Btrieve data files to the current Pervasive.SQL format. While the current engines remain compatible with the older files, there are several reasons for converting the files including support for nullable columns and performance improvements.
The Rebuild utility comes in two forms with Pervasive.SQL V8: a 32-bit GUI version for Windows, and a command-line version that runs as an NLM on NetWare.
The file format that results from the conversion depends on either the value you set with the command-line parameter or with the GUI utility. When you use the command-line utility and do not specify a file versoin, the value used is taken from the MicroKernel's Create File Version configuration option. For example, if the Create File Version value is 8.x then running the Rebuild utility on version 7.x files will result in the rebuilt files being converted to version 8.x format.
If you have more than one server engine available, you may wish to use each of your available server engines to rebuild a portion of the total number of files that must be converted. During your scheduled down time for the upgrade, you may find it helpful to copy large files out to the computers where the other server engines are, and then copy the files back when you are finished converting. That way you can share the burden of converting among a number of CPUs.
You can use the Continue on Error option in combination with a *.* file list to convert all the data files in a directory, even if other types of files exist in the directory. The other types of files generate an error when the Rebuild utility attempts to open them. If you have the Continue on Error option set, the utility ignores each of these errors and skips to the next file.
If you have files in the same directory that are already in the version 8 format, they are also rebuilt, and the physical order of the records in these files may be changed depending on the rebuild options you select. You cannot convert from a more recent format back to an earlier format. For example, you cannot convert a version 8 data file to version 6.x format.
There is currently no facility to perform a recursive or multi-directory conversion without building a list of all the individual directories or individual files that you wish to convert.
Before running the Rebuild utility, back up all the data files you plan to convert. Having backup copies ensures against data loss if a power interruption occurs while the utility is running.
Note
Large files, such as 3 or 4 GB, may take several hours to convert.
To ensure that the backup is successful, perform one or more of the following operations:
- Close all data files before running the backup utility.
- Use continuous operations.
- Use a backup utility that opens the files in exclusive write mode so that other processes cannot write to the files. Ensure that the backup utility has exclusive rights to the files.
Note
You cannot run the Rebuild utility on a file that is in continuous operation mode.
Running the GUI Rebuild Utility
There are two ways to start the GUI Rebuild utility:
- On a Windows machine, select Tools, then Rebuild from the Pervasive Control Center menu.
- From the Windows Start menu, select Programs, then Pervasive.SQL V8, then Other Utilities, then Rebuild.
The main window displays as illustrated in Figure 20-1.
Figure 20-1 Rebuild Utility Main Window
Getting Help
You can access a Help file from either the Help menu or by clicking Help in any dialog box.
Converting a Data File
- Choose Select Files from the Options menu. The Select Files dialog box appears (Figure 20-2.)
Figure 20-2 Select Files Dialog Box
- Click Add and select the file you want to rebuild. You can select more than one file to rebuild at a time. Click OK when you have finished adding files to rebuild.
The Rebuild utility deletes the original file after rebuilding it if the file is being rebuilt in the same directory. If the new file is in a different directory, the original file is not deleted.
- Before you rebuild the file(s), you may want to specify settings. Choose Settings from the Options menu. The Settings dialog box displays as illustrated in Figure 20-3.
Figure 20-3 Settings Dialog Box
You can change the configuration options for the Rebuild utility before you rebuild your selected file or files. These options are defined in Table 20-2.
- After you specify the settings, you need to start the file conversion process. Select Start Rebuild from the Run menu. The Start Rebuild dialog box displays as indicated in Figure 20-4.
Figure 20-4 Start Rebuild Dialog Box
- Click Start to begin the rebuild process, which converts all of the listed files.
When the process completes, a message dialog box informs of the success or failure of the conversion and prompts you to view the results.
- Click Close when you have finished converting files.
- To display the results, select View Status File from the Run menu. The REBUILD.LOG file is displayed as illustrated in Figure 20-5.
Figure 20-5 Start Rebuild Dialog Box
The Rebuild utility writes to the status file for every file it attempts to convert. The log file (REBUILD.LOG by default) is an ASCII text file that is placed by default in the directory in which you run the Rebuild utility from.
You can examine the log file by selecting the View Status File command from the Run menu. The rebuild settings are listed for every file. If you disabled the Continue on Error setting, the status file contains the information up to the point of the error. If the rebuild was not successful, the status file contains error messages explaining why the rebuild failed.
| Prev Issues After Upgrading |
Contents Up Check for Revisions | Next Command-Line Rebuild Utilities |