

| Prev | User's Guide | Next |
License Administrator Tasks
This section explains the tasks that you can perform with License Administrator.
GUI Tasks
- To Start License Administrator from Pervasive Control Center (PCC)
- To Start License Administrator as a Stand-alone Application
- To Select a Computer for License Administration
- To Apply a License Key
- To Remove a License
- To Display Applied Licenses
- To Determine a Total User Count
- To Refresh the List of Applied Licenses
- To Display Help
CLI Tasks
- To Display All Applied Licenses
- To Display a Specific Applied License
- To Apply a License Key
- To Remove a License
- To Display Help
GUI Tasks
To Start License Administrator from Pervasive Control Center (PCC)
- In PCC namespace tree, click on a computer name or on the word "Databases" for a specific computer. Choose a computer for which you want to administer licenses.
- Click Tools4License Administrator.
License Administrator accesses the selected computer to determine the type of license required. One of three actions then occurs:
- If the selected computer is running a Pervasive.SQL release issued after Pervasive.SQL 2000i and if you are logged in to the computer, License Administrator connects to the database engine. The computer name appears in the License Administrator title bar and in the Computer Name field.
- If the selected computer is running a Pervasive.SQL release issued after Pervasive.SQL 2000i and if you are not logged in to the computer, a dialog appears from which you log in to the operating system. Note that you are logging in to the operating system and not to the database engine.
On the login dialog, type the name of an operating system user for User Name. The user must have administrative privileges on the operating system where the database engine is running. For Password, type the appropriate password for the user name you specified. Click Login. The computer name appears in the License Administrator title bar and in the Computer Name field.
- If the selected computer is running Pervasive.SQL 2000i or a prior release, a message displays informing you that License Administrator does not support the prior release. The message instructs you to use the legacy utility, User Count Administrator, to work with the older license type. User Count Administrator is installed as part of the prior release's database engine.
If the computer is not the one you want, select a different computer as described in To Select a Computer for License Administration .
Note
Pervasive.SQL 2000i and prior releases use a different type of license. License Administrator automatically detects the license type on the machine being accessed. For Pervasive.SQL 2000i and prior releases, you must use the legacy utility, User Count Administrator, to work with the older license type. User Count Administrator is installed as part of the prior release's database engine.
Refer to the Pervasive.SQL documentation of the prior release for information on how to use User Count Administrator. Pervasive.SQL documentation is located on the Web at http://www.pervasive.com/support/technical/online_manuals.asp.
To Start License Administrator as a Stand-alone Application
- From the desktop, click Start4Programs4Pervasive.SQL V84Other Utilities4License Administrator.
This step assumes that License Administrator was installed as part of a Pervasive.SQL default installation. A vendor application that uses an embedded database engine may require that you start License Administrator with different menu commands. (The GUI executable is named guilcadm.exe.)
The utility connects to the local computer on which the database engine is running.
If the computer is not the one you want, select a different computer as described in To Select a Computer for License Administration .
To Select a Computer for License Administration
The database engine must be running on the computer you specify in order for License Administrator to connect to the engine.
- In the Computer Name field, type the name of the computer for which you want to administer database licenses.
As an alternative to typing a computer name, you may click Select Engine to display a list of network computers. Expand the list of computers as needed (click the plus sign). Click on the computer for which you want to administer database licenses, then click OK.
- Click Connect (or press Enter).
License Administrator accesses the specified computer to determine the type of license required. One of three actions then occurs:
- If the selected computer is running a Pervasive.SQL release issued after Pervasive.SQL 2000i and if you are logged in to the computer, License Administrator connects to the database engine. The computer name appears in the License Administrator title bar and in the Computer Name field.
- If the selected computer is running a Pervasive.SQL release issued after Pervasive.SQL 2000i and if you are not logged in to the computer, a dialog appears from which you log in to the operating system. Note that you are logging in to the operating system and not to the database engine.
On the login dialog, type the name of an operating system user for User Name. The user must have administrative privileges for the database engine. For Password, type the appropriate password for the user name you specified. Click Login. The computer name appears in the License Administrator title bar and in the Computer Name field.
- If the selected computer is running Pervasive.SQL 2000i or a prior release, a message displays informing you that License Administrator does not support the prior release. The message instructs you to use the legacy utility, User Count Administrator, to work with the older license type. User Count Administrator is installed as part of the prior release's database engine.
Note
Pervasive.SQL 2000i and prior releases use a different type of license. License Administrator automatically detects the license type on the machine being accessed. For Pervasive.SQL 2000i and prior releases, License Administrator gives you the option of starting the legacy utility, User Count Administrator, to work with the older license type.
Refer to the Pervasive.SQL documentation of the prior version for how to use User Count Administrator. Pervasive.SQL documentation is located on the Web at http://www.pervasive.com/support/technical/online_manuals.asp.
- Ensure that the computer name in the title bar is the computer for which you want to add a database license. If not, select a different computer as described in To Select a Computer for License Administration .
- Type, or paste, the license key into the License Key field.
Lowercase letters are automatically converted to uppercase.
Paste the key into the first (the left) field.
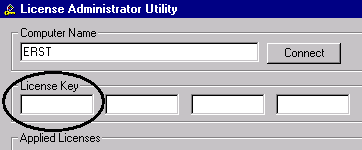
The key is distributed across the remaining fields.

- Press Enter or click Apply License Key.
The License Key field is cleared if the license key is successfully applied.
- Verify the new license information that appears in the Applied Licenses list. (If necessary, click Refresh to refresh the list.)
The license is now active. You do not have to restart the database engine.
Note
Temporary licenses cannot be removed. They expire at the end of their activation period. The trial license included with the Pervasive.SQL Server engine cannot be deleted because it is a temporary license. The 5-user license included with the Pervasive.SQL Workgroup engine cannot be deleted.
- Ensure that the computer name in the title bar is the computer from which you want to delete a database license. If not, select a different computer as described in To Select a Computer for License Administration .
- Click on a Product name in the Applied Licenses list.

You may select multiple licenses by holding down the Shift or Control keys and clicking on the desired product names.
- Click Remove License.
- Ensure that the computer name in the title bar is the computer for which you want to administer database licenses. If not, select a different computer as described in To Select a Computer for License Administration .
- View the information for the applied licenses in the Applied Licenses list.
Note
You must first apply a license to display information about it, such as user count, license type, expiration date and so forth. Once applied, if the license key is not what you want, you may remove it provided the license is not a temporary license. Temporary licenses expire on their own and cannot be removed. The permanent license included with the Pervasive.SQL Workgroup engine cannot be deleted.
See To Apply a License Key and To Remove a License .
To Determine a Total User Count
- Ensure that the computer name in the title bar is the computer for which you want determine a database user count. If not, select a different computer as described in To Select a Computer for License Administration .
- For a particular product, total the user count values that appear in the Applied Licenses list, excluding any values for expired temporary licenses. For example, total all values for the Pervasive.SQL Server product that are permanent licenses or temporary licenses that have not expired.
The sum is the total number of users who can concurrently connect to the database engine on the computer.
To Refresh the List of Applied Licenses
- Ensure that the computer name in the title bar is the computer you want. If not, select a different computer as described in To Select a Computer for License Administration .
- Click Refresh.
The information for Applied Licenses is re-displayed, and any license key information is removed from the License Key field.
The Computer Name field is cleared then displays the machine name to which License Administrator is currently connected. For example, suppose License Administrator is connected to PVSW1 and you attempt to connect to PVSW2, which does not have a database engine running. License Administrator displays a message that it could not connect, and PVSW2 is displayed in the Computer Name field. After you click Refresh, PVSW1 is displayed in the field.
- Click Help.
- Click the desired area:
- License Administrator Concepts - to understand the basics of License Administrator
- License Administrator GUI Visual Reference - to identify and understand the purpose of the objects on the GUI
- License Administrator Tasks - to perform activities with License Administrator.
CLI Tasks
To Display All Applied Licenses
- Enter the following command:
clilcadm -<interpret | i>The license key is located on the Pervasive.SQL product installation media. NetWare 4.x requires the word "load" (load clilcadm).
To Display a Specific Applied License
- Enter the following command:
clilcadm -<apply | a> license_keyThe license key is located on the Pervasive.SQL installation media. NetWare 4.x requires the word "load" (load clilcadm).
- Enter the following command:
clilcadm -<remove | r> license_keyThe license key is located on the Pervasive.SQL installation media. NetWare 4.x requires the word "load" (load clilcadm).
| Prev License Administrator GUI Visual Reference |
Contents Up Check for Revisions | Next Table Designer |