

| Prev | User's Guide | Next |
Table Designer GUI Visual Reference
This section describes the objects on the Table Designer graphical user interface (GUI).
Main Window
The following image shows the main window of the GUI. (The image shows all icons that may appear on the window; not all icons appear for each tabbed work area.) The table below the image describes the GUI objects. Click on an area of the image for which you want more information.
Figure 5-3 Table Designer Main Window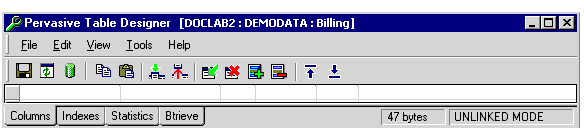
- name of the utility
- name of the computer on which the database resides (if Table Designer started from PCC)
- name of the open database
- name of the open table
(For example, in Figure 5-3, table Billing in database DEMODATA on machine DOCLAB2)icon
icon
icon
icon
icon
icon
icon
icon
icon
icon
icon
icon
icon
Columns Tab
The following image shows the Columns tab of the GUI. The table below the image describes the GUI objects. Click on an area of the image for which you want more information. (The menu items and icons are explained in Main Window .)
Figure 5-4 Columns Tab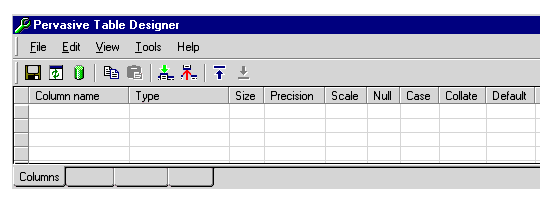
) indicates that nulls do not apply to the data type. A checked square (
) indicates that NULL values are allowed for the data type.
) indicates that case-insensitive values are used. A shaded square (
) indicates that case sensitivity does not apply to the data type.
Indexes Tab
The following image shows the Indexes tab of the GUI. The table below the image describes the GUI objects. Click on an area of the image for which you want more information. (The menu items and icons are explained in Main Window .)
Figure 5-5 Indexes Tab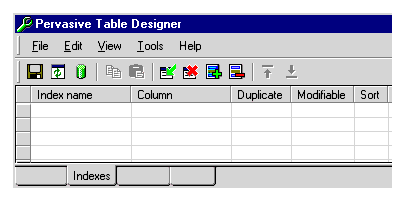
Statistics Tab
The following image shows the Statistics tab of the GUI. The table below the image describes the GUI objects.Click on an area of the image for which you want more information. (The menu items and icons are explained in Main Window .)
Figure 5-6 Statistics Tab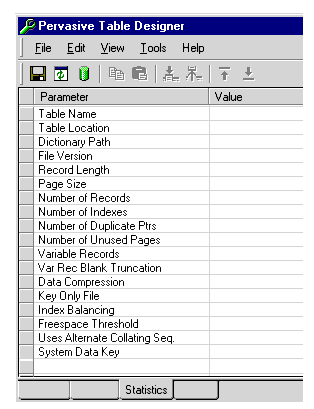
Indexes
Pointers (Ptrs)
Unused Pages
Records
Compression
Data KeyBtrieve Tab
The following image shows the Btrieve tab of the GUI. The table below the image describes the GUI objects. Click on an area of the image for which you want more information. (The menu items and icons are explained in Main Window .)
Note that this tab appears only when Table Designer is in unlinked mode.
Figure 5-7 Btrieve Tab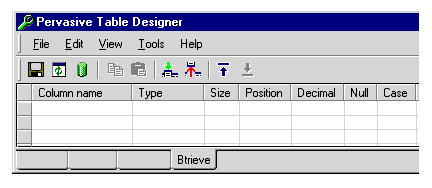
) indicates that nulls do not apply to the data type. A checked square (
) indicates that NULL values are allowed for the data type.
) indicates that case-insensitive values are used. A shaded square (
) indicates that case sensitivity does not apply to the data type.
| Prev Table Designer Concepts |
Contents Up Check for Revisions | Next Table Designer Tasks |