

| Prev | User's Guide | Next |
Table Designer Tasks
This section explains the tasks that you perform with Table Designer. The tasks are divided into the following categories:
General Tasks
General tasks apply to the overall use of the tool. The following table helps you locate a task by category.
Columns Tasks
Column tasks apply to the Columns tab.
Note
Inserting, deleting, or moving a column on the Columns tab changes the database. The database is rebuilt when you save the Table Designer information.
- To insert a column at end of column definitions
- To insert a column between columns
- To change column order
- To delete a column
- To set a column name
- To set a column data type
- To set a column size
- To set column precision
- To set a column scale
- To set a column to allow or disallow nulls
- To set case sensitivity for a column
- To set a column collating sequence
- To set a column default
- To change column order
Indexes Tasks
Index tasks apply to the Indexes tab.
- To insert an index
- To delete an index
- To insert an index segment
- To delete an index
- To specify index sort column
- To allow duplicates in index
- To specify index as modifiable
- To specify index sort sequence
Statistics Tasks
Statistics tasks apply to the statistics tab.
Btrieve Tasks
Btrieve tasks apply to the Btrieve tab.
- To insert a Btrieve column at end of column definitions
- To insert a Btrieve column between columns
- To delete a Btrieve column
- To set a Btrieve column name
- To set a Btrieve column type
- To set a Btrieve column size
- To set decimal places for a Btrieve column
- To set a Btrieve column to allow nulls
- To set case sensitivity for a Btrieve column
- To change Btrieve column position on the GUI
General Tasks
To start Table Designer from PCC
- Start PCC if it is not already running. (Click Start4Programs4Pervasive.SQL V84Control Center.)
- In the PCC data pane, right-click on the icon for the table you want to modify.
- Click Tasks4Edit Table Design.
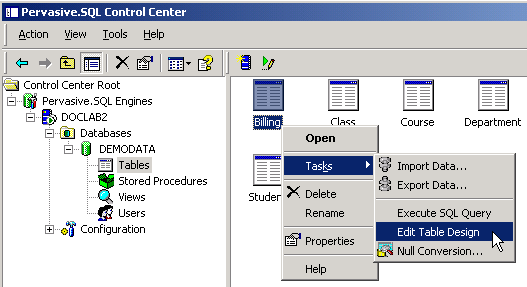
Note
When started this way (Tasks4Edit Table Design), Table Designer opens a separate instance for each table. This means that you can open multiple instances of Table Designer for the same table. Changes saved in one instance are reflected in another instance only if you perform a reset. For example, suppose you open Table Designer twice (called instance A and B) for table MyTable. If you save changes in instance A, you must perform a reset in instance B to see those changes. Reset causes all of the displayed properties to revert to their last-saved values.
To identify open database and table
- Observe the Table Designer title bar.
The title bar shows the name of the open database and the name of the open table. If Table Designer was started from PCC, the title bar also shows the machine on which the database resides.
For example, the following image shows that Billing is the open table, DEMODATA is the open database, and DOCLAB2 is the machine on which DEMODATA resides.

Ensure that Table Designer is in linked mode. See To change Table Designer mode .
When Table Designer is in unlinked mode, index changes affect only the data definition files. See To change Table Designer mode .
Ensure that Table Designer is in unlinked mode. See To change Table Designer mode .
- Click Tools4Options.
- Deselect the current option. For example, if Table Designer is in linked mode, deselect (uncheck) the option Table linked mode.
- Click OK (or click Apply then OK).
The lower right corner of the Table Designer window indicates the current mode: UNLINKED MODE or LINKED MODE. Note that only in unlinked mode do all four tabbed dialogs appear.
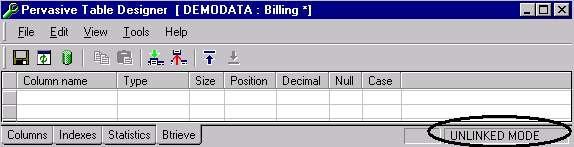
- Click Help, then the type of help you want:
- How Do I? - Lists the tasks that you can perform with Table Designer.
- Topics - Lists the documentation topics for Table Designer.
- Search Documentation - Searches for a string throughout the installed set of Pervasive.SQL documentation.
- What's This? - Identifies objects in the Table Designer GUI.
- Glossary - Defines terms used in the Pervasive.SQL documentation and products.
- Online Manuals (Web) - Directs your browser to www.pervasive.com where you can reference the online manuals.
- Knowledge Base (Web) - Directs your browser to www.pervasive.com where you can query the Pervasive.SQL Knowledge Base for additional information about Pervasive.SQL.
- Developer Center (Web) - Directs your browser to www.pervasive.com where you can research information specifically for application developers using Pervasive.SQL.
- About - Displays the name and version of Table Designer and the Pervasive.SQL copyright information.
- Click Tools4View Data or click
.
The command (or the icon) starts Pervasive.SQL SQL Data Manager. For more about SQL Data Manager, see SQL Data Manager .
To identify insertions or deletions that have not been saved
- Observe the cells on the grid indicator column.
The indicator column is the gray, leftmost grid column:
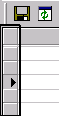
A blue asterisk (*) in a cell shows information that is marked for addition. A red "x" in a cell shows information that is marked for deletion.


- Click File4Save or click
.
- If Table Designer is in unlinked mode, click OK on the warning message to save changes.
To discard all changes (Reset)
- Click View4Reset or click
.
Reset restores the table attributes and table data to the last-saved state. All changes that have not been saved are discarded. (Table Designer has three Reset commands. They all perform the same function.)
To determine the length of a record
- View the record length indicator field near the lower right corner of the Table Designer window.
The value in the field shows the record length in bytes. You may also click the Statistics tab and view the value for the Record Length parameter.
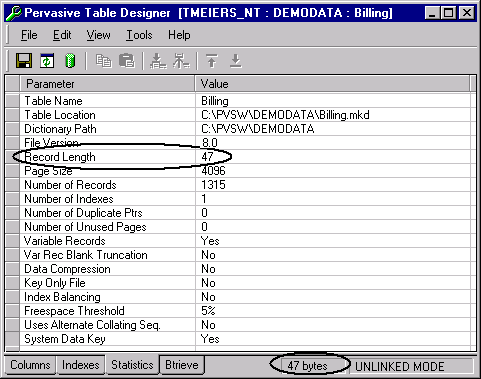
- Click in the grid cell that contains the data you want to copy.
- Click Edit4Copy or click
. (You may also press Control+c.)
To paste data into a grid cell
- Click in the grid cell where you want to paste the data.
- Click Edit4Paste or click
. (You may also press Control+v).
Note
You cannot paste data that is not applicable to a particular data type. For example, you cannot paste a value into the Size cell for an INTEGER.
You may paste data that you cut or copied from another application, such as a text editor or a spreadsheet program.
Columns Tasks
To insert a column at end of column definitions
Inserting, deleting, or moving a column on the Columns tab changes the database. The database is rebuilt when you save the Table Designer information.
This task requires that Table Designer be in linked mode. See To change Table Designer mode .
- Click View4Columns or click the Columns tab.
- Click on the empty grid row below the last named column. You may click on any empty cell in the row except for the gray, leftmost cell. (The gray, leftmost cell is used for positioning on existing columns.)
A new column is inserted. A blue asterisk (*) appears in the leftmost cell. The default name of the column is "col_n," where "n" is a number that automatically increments by one. (The first column you insert is col_1, the second col_2 and so forth.) The column is not added to the table until you save the database.
The following image shows a column inserted after the column named Head_of_Dept:
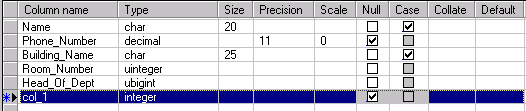
- Click File4Save or click
.
To insert a column between columns
Inserting, deleting, or moving a column on the Columns tab changes the database. The database is rebuilt when you save the Table Designer information.
This task requires that Table Designer be in linked mode. See To change Table Designer mode .
- Click View4Columns or click the Columns tab.
- Click on the leftmost cell of the column above which you want to insert a column. (A right-pointing triangle appears in the cell, indicating the selected column
)
- Click Edit4Insert Columns or click

A new column is inserted. A blue asterisk (*) appears in the leftmost cell. The default name of the column is "col_n," where "n" is a number that automatically increments by one. (The first column you insert is col_1, the second col_2 and so forth.) The column is not added to the table until you save the database.
The following image shows a column inserted before the column named Head_of_Dept:
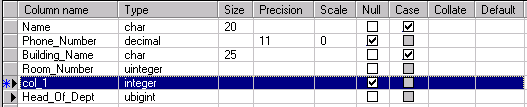
- Click File4Save or click
.
Inserting, deleting, or moving a column on the Columns tab changes the database. The database is rebuilt when you save the Table Designer information.
This task requires that Table Designer be in linked mode. See To change Table Designer mode .
- Click on the grid indicator cell for the column you want. The indicator cell is the gray, leftmost grid cell:

A solid, right-point triangle indicates that the column is selected.
- Specify where to move the column.
Data is removed from your database if you delete a column. The database is rebuilt when you save the Table Designer information.
This task requires that Table Designer be in linked mode. See To change Table Designer mode .
- Click on the grid indicator cell for the column you want. The indicator cell is the gray, leftmost grid cell:

A solid, right-point triangle indicates that the column is selected.
- Click Edit4Delete Column or click
.
A red "x" appears in the gray, leftmost grid cell
. The "x" indicates that the column is marked for deletion. The column is not deleted until you save the table information.
- Click File4Save or click
.
- Click Yes to save the Table Designer information to catalog files.
See also Naming Conventions in Pervasive.SQL Programmer's Guide, which is part of the Pervasive.SQL Software Developer's Kit (SDK).
This task requires that Table Designer be in linked mode. See To change Table Designer mode .
- Click on the grid indicator cell for the column you want. The indicator cell is the gray, leftmost grid cell:

A solid, right-point triangle indicates that the column is selected.
- Click in the Column Name grid cell.
- Delete the existing column name (use the Backspace key or select the name and press Delete).
- Type the name you want.
The name can be alpha-numeric, 20 characters or less. The name can have spaces, but if spaces are included you must always enclose the name in quotes whenever using the name in SQL statements. For this reason, Pervasive recommends avoiding spaces. Also avoid using reserved words for column names. See Reserved Words in SQL Engine Reference.
The data in your database is converted if you change a column data type. For a listing of data types, see Pervasive.SQL Supported Data Types in SQL Engine Reference.
This task requires that Table Designer be in linked mode. See To change Table Designer mode .
- Click on the grid indicator cell for the column you want. The indicator cell is the gray, leftmost grid cell:

A solid, right-point triangle indicates that the column is selected.
- Click in the Type grid cell.
- Open the list for data types (click
).
- Scroll to the data type you want.
- Click the data type you want. (You may also type the first letter of the desired data type to select a data type.)
Data in your database is truncated if you change the column to a smaller size for the following data types:
This task requires that Table Designer be in linked mode. See To change Table Designer mode .
- Click on the grid indicator cell for the column you want. The indicator cell is the gray, leftmost grid cell:

A solid, right-point triangle indicates that the column is selected.
- Click in the Size grid cell.
You can set a size only for applicable data types, such as CHAR. If size is not applicable, you will be unable to position the cursor in the Size grid cell.
- Delete the existing size (use the Backspace key or select the name and press Delete).
- Type the size you want.
This task requires that Table Designer be in linked mode. See To change Table Designer mode .
- Click on the grid indicator cell for the column you want. The indicator cell is the gray, leftmost grid cell:

A solid, right-point triangle indicates that the column is selected.
- Click in the Precision grid cell.
You can set precision only for applicable data types, such as DECIMAL. If precision is not applicable, you will be unable to position the cursor in the Precision grid cell.
- Delete the existing value (use the Backspace key or select the name and press Delete).
- Type the precision value you want.
Precision specifies the number of significant digits for floating point values.
This task requires that Table Designer be in linked mode. See To change Table Designer mode .
- Click on the grid indicator cell for the column you want. The indicator cell is the gray, leftmost grid cell:

A solid, right-point triangle indicates that the column is selected.
- Click in the Scale grid cell.
You can set a scale value only for applicable data types, such as NUMERIC. If collating sequence is not applicable, you will be unable to position the cursor in the Scale grid cell.
- Delete the existing value (use the Backspace key or select the name and press Delete).
- Type the scale value you want.
Scale specifies the number of significant digits that are to the right of the decimal point for floating point values.
To set a column to allow or disallow nulls
For additional information about nulls, see Rebuild Utility Concepts in Advanced Operations Guide, INSERT in SQL Engine Reference, and Null Value in the Pervasive.SQL Programmer's Guide, which is part of the Pervasive.SQL Software Developer's Kit (SDK).
This task requires that Table Designer be in linked mode. See To change Table Designer mode .
- Click on the grid indicator cell for the column you want. The indicator cell is the gray, leftmost grid cell:

A solid, right-point triangle indicates that the column is selected.
- Click the option box in the Null grid cell.
You can allow nulls only for applicable data types. A shaded square indicates that null values do not apply to the data type.
A checkmark in the box indicates that nulls are allowed for the column. Lack of a checkmark indicates that the column cannot be blank (that is, for every record, the column must contain a value other than null).



Also see Null Values .
To set case sensitivity for a column
Case sensitivity does not apply if the key uses an alternate collating sequence (ACS). You cannot specify case sensitivity and use an ACS.
This task requires that Table Designer be in linked mode. See To change Table Designer mode .
- Click on the grid indicator cell for the column you want. The indicator cell is the gray, leftmost grid cell:

A solid, right-point triangle indicates that the column is selected.
- Click the option box in the Case grid cell.
You can set a collating sequence only for applicable data types. A shaded square indicates that case sensitivity does not apply to the data type.
A checkmark in the box indicates that column values are case insensitive. Lack of a checkmark indicates that column values are case sensitive.



By default, Pervasive.SQL is case sensitive when sorting string keys. Uppercase letters are sorted before lowercase letters. If you specify case insensitive, values are sorted without distinguishing case.
To set a column collating sequence
For additional information about collating sequences, see Manipulating Btrieve Data Files with Maintenance in Advanced Operations Guide and Alternate Collating Sequences in the Pervasive.SQL Programmer's Guide, which is part of the Pervasive.SQL Software Developer's Kit (SDK).
If you use an alternate collating sequence (ACS), you cannot specify case sensitivity. Case sensitivity does not apply if the key uses an ACS.
This task requires that Table Designer be in linked mode. See To change Table Designer mode .
- Click on the grid indicator cell for the column you want. The indicator cell is the gray, leftmost grid cell:

A solid, right-point triangle indicates that the column is selected.
- Click in the Collate grid cell.
You can set an alternating collating sequence (ACS) only for applicable data types. If collating sequence is not applicable, you will be unable to position the cursor in the Collate grid cell.
- Delete the existing value, if present (use the Backspace key or select the name and press Delete).
- Type the path and ACS file name you want.
Pervasive.SQL supplies an ACS file, upper.alt, in the Samples folder. To use this file, you would type
c:\pvsw\samples\upper.alt.Upper.alt treats upper and lower case letters the same for sorting. For example, if a database has values abc, ABC, DEF, and Def, inserted in that order, the sorting with upper.alt returns as abc, ABC, DEF, and Def. (The values abc and ABC, and the values DEF and Def are considered duplicates and are returned in the order in which they were inserted.) Normal ASCII sorting sequences upper case letters before lower case, such that the sorting would return as ABC, DEF, Def, abc.
This task requires that Table Designer be in linked mode. See To change Table Designer mode .
- Click on the grid indicator cell for the column you want. The indicator cell is the gray, leftmost grid cell:

A solid, right-point triangle indicates that the column is selected.
- Click in the Default grid cell.
You can set a default only for applicable data types. If a default is not applicable, you will be unable to position the cursor in the the Default grid cell.
- Delete the existing value, if present (use the Backspace key or select the name and press Delete).
- Type the default value you want.
The default value is used if you perform an SQL INSERT for a row but do not provide a value for the column.
Index Tasks
When Table Designer is in unlinked mode, index changes affect only the data definition files.
Tip
You may create "dummy" indexes in your data definition files to match indexes in your Btrieve file. An example helps clarify.
Suppose your Btrieve file has indexes 0, 1, 2, and 5 and in your Index.ddf file you have indexes 0, 1, and 2. You could create "dummy" indexes in the definition file for 3 and 4, and an actual index for 5. Thus, your indexes would match as follows:
Btrieve File Indexes Data Definition File Indexes
0 0
1 1
2 2
3 "dummy"
4 "dummy"
5 5
The "dummy" indexes can be on any column that can be indexed because they are not used by your Btrieve file.
- Click Edit4Indexes or click the Indexes tab.
- Click on the empty grid row below the last named index. (You may also click on the gray, leftmost cell of an existing index if you want to insert a new index above an existing one.)
A new index is inserted. A blue asterisk (*) appears in the leftmost gray cell. The default name of the column is "index_n," where "n" is a number that automatically increments by one. (The first index you insert is index_1, the second index_2 and so forth.)
The following image shows an index inserted:
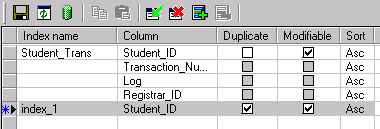
- Click File4Save or click
.
The save action adds the index. See also Creating Indexes in Pervasive.SQL Programmer's Guide, which is part of the Pervasive.SQL Software Developer's Kit (SDK).
When Table Designer is in unlinked mode, index changes affect only the data definition files.
- Click on the grid indicator cell for the index you want. The indicator cell is the gray, leftmost grid cell:

A solid, right-point triangle indicates that the index is selected.
- Click Edit4Delete Index or click
.
A red "x" appears in the gray, leftmost grid cell
. The "x" indicates that the index is marked for deletion. The index is not deleted until you save the table information.
- Click File4Save or click
.
For detailed information about segments, see Segmentation in the Pervasive.SQL Programmer's Guide, which is part of the Pervasive.SQL Software Developer's Kit (SDK).
When Table Designer is in unlinked mode, index changes affect only the data definition files.
- Click View4Indexes or click the Indexes tab.
- Click on the leftmost cell of an existing index or an existing index segment.
- Click Edit4Insert Segment or click
.
A new index segment is inserted below the existing index or segment. A blue asterisk (*) appears in the leftmost cell. The new segment is not added until you save the database.
The following image shows an index segment inserted:
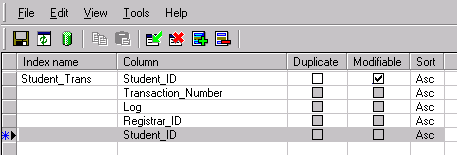
- Click File4Save or click
.
When Table Designer is in unlinked mode, index changes affect only the data definition files.
- Click Edit4Indexes or click the Indexes tab.
- Click on the grid indicator cell for the index segment you want. The indicator cell is the gray, leftmost grid cell:

A solid, right-point triangle indicates that the index segment is selected.
- Click Edit4Delete Segment or click
.
A red "x" appears in the gray, leftmost grid cell
. The "x" indicates that the index segment is marked for deletion. The segment is not deleted until you save the table information.
- Click File4Save or click
.
For detailed information about sort order, see Sort Order in the Pervasive.SQL Programmer's Guide, which is part of the Pervasive.SQL Software Developer's Kit (SDK).
When Table Designer is in unlinked mode, index changes affect only the data definition files.
- Click Edit4Indexes or click the Indexes tab.
- Click in the Column grid cell.
- Open the list for columns (click
).
- Scroll to the column name you want and click the name.
Some data types, such as BIT, cannot be used for an index. Columns with such data types are not valid choices.
For detailed information about duplicates, see Duplicatability in the Pervasive.SQL Programmer's Guide, which is part of the Pervasive.SQL Software Developer's Kit (SDK).
When Table Designer is in unlinked mode, index changes affect only the data definition files.
- Click Edit4Indexes or click the Indexes tab.
- Click on the grid indicator cell for the index you want. The indicator cell is the gray, leftmost grid cell:

A solid, right-point triangle indicates that the index is selected.
- Click the option box in the Duplicate grid cell.
A checkmark in the box indicates that the index allows duplicates (the values are not unique).
Lack of a checkmark indicates that the index values are unique (duplicate values are not allowed).



The default for all SQL data types is that the index column allows duplicates.
To specify index as modifiable
For detailed information about modifiability, see Modifiability in the Pervasive.SQL Programmer's Guide, which is part of the Pervasive.SQL Software Developer's Kit (SDK).
When Table Designer is in unlinked mode, index changes affect only the data definition files.
- Click Edit4Indexes or click the Indexes tab.
- Click on the grid indicator cell for the index you want. The indicator cell is the gray, leftmost grid cell:

A solid, right-point triangle indicates that the index is selected.
- Click the option box in the Modifiable grid cell.
A checkmark in the box indicates that the index value can be modified. Lack of a checkmark indicates that the index value cannot be modified.



The default for all SQL data types is that the index column is modifiable.
To specify index sort sequence
For detailed information about sort order, see Sort Order in the Pervasive.SQL Programmer's Guide, which is part of the Pervasive.SQL Software Developer's Kit (SDK).
When Table Designer is in unlinked mode, index changes affect only the data definition files.
- Click Edit4Indexes or click the Indexes tab.
- Click in the Sort grid cell.
If a sort sequence is not applicable, you will be unable to position the cursor in the Sort grid cell.
- Open the list for sort (click
).
- Click the type of sort you want: ascending (asc) or descending (des). The default value is ascending.
Statistics Tasks
To change the location of a table's data file
Changing the Table Location parameter does not move the table's data file. The change only instructs the database engine where to find the data file. If you wish to have your existing data still available, you must move the data file to the newly specified location.
A database also must be unbound for you to change the location of a data file or move the data file. When you create a database in PCC, you are offered the option of creating a bound database.
Pervasive.SQL automatically binds a data file to a named database if the file meets any of the following criteria:
- Is part of a bound database
- Has a trigger
- Has a foreign key
- Has a primary key that is referenced by a foreign key.
See also the tool Pervasive.SQL Database GUI Reference in Advanced Operations Guide. This tool lets you bind and unbind a database.
- Click View4Table Statistics or click the Statistics tab.
- Click in the Table Location grid cell and delete the existing value, if present. (Use the Backspace key or select the name and press Delete.)
- Type the location you want.
If you are specifying a location on the same server where the database engine is running, specify the location in this manner:
- For NetWare, enter a path in the form vol
:\path.- For Windows NT, enter a path in the form drive:\path, where drive is the local drive letter.
- For Linux, enter the standard Linux path format from root.
If you are specifying a location to data files on another server, specify the full UNC path:
- For NetWare, enter the path in the form
\\server\vol:\path- For Windows, enter the path in the form \\server\sharename\path
- For Linux, enter the path in one of two ways:
\\server\share\pathor\\server\$PVSW$\pathBtrieve Tasks
To insert a Btrieve column at end of column definitions
Ensure that Table Designer is in unlinked mode. See To change Table Designer mode . Tasks performed on the Btrieve tab affect only the table definition files. The data files are not modified.
- Click View4Btrieve Data or click the Btrieve tab.
- Click on the empty grid row below the last named column. You may click on any empty cell in the row except for the leftmost cell. (The leftmost cell is used for positioning on existing columns.)
A new column is inserted. A blue asterisk (*) appears in the leftmost cell. The default name of the column is "col_n," where "n" is a number that automatically increments by one. (The first column you insert is col_1, the second col_2 and so forth.) The column is not added to the definition files until you save the database.
The following image shows a column inserted after the column named Head_of_Dept:
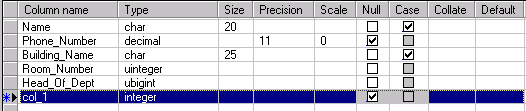
- Click File4Save or click
.
To insert a Btrieve column between columns
Ensure that Table Designer is in unlinked mode. See To change Table Designer mode . Tasks performed on the Btrieve tab affect only the table definition files. The data files are not modified.
- Click View4Btrieve Data or click the Btrieve tab.
- Click on the leftmost cell of the column above which you want to insert a column. (A right-pointing triangle appears in the cell, indicating the selected column
)
- Click Edit4Insert Columns or click

A new column is inserted. A blue asterisk (*) appears in the leftmost cell. The default name of the column is "col_n," where "n" is a number that automatically increments by one. (The first column you insert is col_1, the second col_2 and so forth.) The column is not added to the definition files until you save the database.
The following image shows a column inserted before the column named Head_of_Dept:
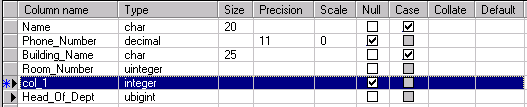
- Click File4Save or click
.
Ensure that Table Designer is in unlinked mode. See To change Table Designer mode . Tasks performed on the Btrieve tab affect only the table definition files. The data files are not modified.
- Click View4Btrieve Data or click the Btrieve tab.
- Click on the grid indicator cell for the column you want. The indicator cell is the gray, leftmost grid cell:

A solid, right-point triangle indicates that the column is selected.
- Click Edit4Delete Column or click
.
A red "x" appears in the gray, leftmost grid cell
. The "x" indicates that the column is marked for deletion. The column is not deleted until you save the table information.
- Click File4Save or click
.
The save action deletes the column from the definition files.
Ensure that Table Designer is in unlinked mode. See To change Table Designer mode . Tasks performed on the Btrieve tab affect only the table definition files. The data files are not modified.
- Click View4Btrieve Data or click the Btrieve tab.
- Click on the grid indicator cell for the column you want. The indicator cell is the gray, leftmost grid cell:

A solid, right-point triangle indicates that the column is selected.
- Click in the Column Name grid cell.
- Delete the existing column name (use the Backspace key or select the name and press Delete).
- Type the name you want.
Ensure that Table Designer is in unlinked mode. See To change Table Designer mode . Tasks performed on the Btrieve tab affect only the table definition files. The data files are not modified.
- Click View4Btrieve Data or click the Btrieve tab.
- Click on the grid indicator cell for the column you want. The indicator cell is the gray, leftmost grid cell:

A solid, right-point triangle indicates that the column is selected.
- Click in the Type grid cell.
- Open the list for data types (click
).
- Scroll to the data type you want.
- Click the data type you want.
For a listing of data types, see Pervasive.SQL Supported Data Types in SQL Engine Reference.
Ensure that Table Designer is in unlinked mode. See To change Table Designer mode . Tasks performed on the Btrieve tab affect only the table definition files. The data files are not modified.
- Click View4Btrieve Data or click the Btrieve tab.
- Click on the grid indicator cell for the column you want. The indicator cell is the gray, leftmost grid cell:

A solid, right-point triangle indicates that the column is selected.
- Click in the Size grid cell.
You can set a size only for applicable data types, such as CHAR. If size is not applicable, you will be unable to position the cursor in the Size grid cell.
- Delete the existing size (use the Backspace key or select the name and press Delete).
- Type the size you want.
To set decimal places for a Btrieve column
Ensure that Table Designer is in unlinked mode. See To change Table Designer mode . Tasks performed on the Btrieve tab affect only the table definition files. The data files are not modified.
- Click View4Btrieve Data or click the Btrieve tab.
- Click on the grid indicator cell for the column you want. The indicator cell is the gray, leftmost grid cell:

A solid, right-point triangle indicates that the column is selected.
- Click in the Decimal grid cell.
- Delete the existing value (use the Backspace key or select the name and press Delete).
- Type the decimal value you want.
Decimal specifies the number of significant digits that are to the right of the decimal point for floating point values.
To set a Btrieve column to allow nulls
Ensure that Table Designer is in unlinked mode. See To change Table Designer mode . Tasks performed on the Btrieve tab affect only the table definition files. The data files are not modified.
For detailed information about null values, see Null Value in the Pervasive.SQL Programmer's Guide, which is part of the Pervasive.SQL Software Developer's Kit (SDK).
- Click View4Btrieve Data or click the Btrieve tab.
- Click on the grid indicator cell for the column you want. The indicator cell is the gray, leftmost grid cell:

A solid, right-point triangle indicates that the column is selected.
- Click the option box in the Null grid cell.
You can allow nulls only for applicable data types. A shaded square indicates that null values do not apply to the data type.
A checkmark in the box indicates that nulls are allowed for the column. Lack of a checkmark indicates that the column cannot be blank (that is, for every record, the column must contain a value other than null).



Also see Null Values .
To set case sensitivity for a Btrieve column
Ensure that Table Designer is in unlinked mode. See To change Table Designer mode . Tasks performed on the Btrieve tab affect only the table definition files. The data files are not modified.
- Click View4Btrieve Data or click the Btrieve tab.
- Click on the grid indicator cell for the column you want. The indicator cell is the gray, leftmost grid cell:

A solid, right-point triangle indicates that the column is selected.
- Click the option box in the Case grid cell.
You can set a collating sequence only for applicable data types. A shaded square indicates that case sensitivity does not apply to the data type.
A checkmark in the box indicates that column values are case insensitive. Lack of a checkmark indicates that column values are case sensitive.



To change Btrieve column position on the GUI
Ensure that Table Designer is in unlinked mode. See To change Table Designer mode . Tasks performed on the Btrieve tab affect only the table definition files. The data files are not modified.
| Prev Table Designer GUI Visual Reference |
Contents Up Check for Revisions | Next SQL Data Manager |