

| Prev | User's Guide | Next |
SQL Data Manager GUI Visual Reference
This section describes the objects on the SQL DM graphical user interface (GUI).
- Main Window
- Query Builder Diagram
- Query Builder Grid for SELECT Statements
- Query Builder Grid for UPDATE Statements
- Query Builder Grid for INSERT Statements
- Query Builder Grid for DELETE Statements
Main Window
The following image shows the main window of the GUI. The table below the image describes the GUI objects. By default, Query Builder Diagram and Query Builder Grid are hidden when you start SQL DM. Click on an area of the image for which you want more information.
Figure 6-9 SQL Data Manager Main Window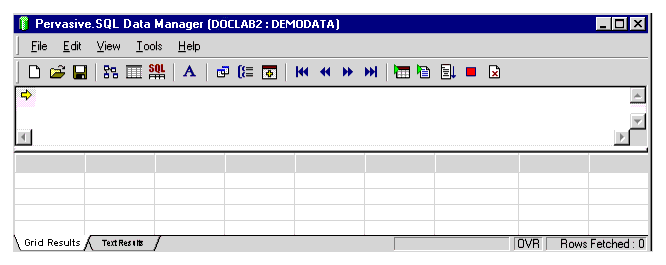
- name of the utility
- name of the computer on which the database resides (if a database is open)
- name of the open database (if one is open)
(For example, in Figure 6-9 the open database is DEMODATA on machine DOCLAB2.)icon
icon
icon
Database
(Control+Z)
(Control+X)
(Control+C)
(Control+V)
(Control+A)
(Control+F)
(F3)
(Control+H)icon
Builder
Diagram commandoricon
Builder
Grid commandoricon
icon
SQL Statement
in Grid commandoricon
SQL Statement
in Text commandoricon
SQL
Statements commandoricon
icon
icon
Query Type commandoricon
icon
icon
Reference
in the left margin of Query Pane, indicates the statement in which the cursor is located.

in the left margin of Query Pane, indicates the statement in which the cursor is located.

in the left margin of Query Pane, indicates the statement in which the cursor is located.

in the left margin of Query Pane, indicates the statement in which the cursor is located.
Query Builder Diagram
The following image shows the pane for Query Builder Diagram. Two tables, "Person" and "Billing," are open in the pane. When shown, Query Builder Diagram always appears as the first pane below the main window toolbar.
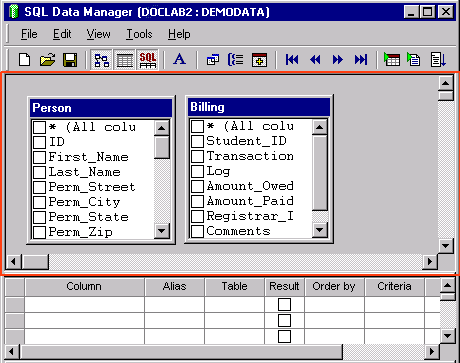
Query Builder Grid for SELECT Statements
The following image shows Query Builder Grid for SELECT statements. The table below the image describes the GUI objects. Click on an area of the image for which you want more information.
Figure 6-10 Query Builder Grid for SELECT Statements
.
Group By provides the following aggregate functions:
NOT BETWEEN expression AND expression
IN
NOT IN
IS NULL
IS NOT NULL
LIKE
NOT LIKE
= (equals)
< (less than)
> (greater than)
<= (less than or equal to)
>= (greater than or equal to)
<> (not equal to)Query Builder Grid for UPDATE Statements
The following image shows Query Builder Grid for UPDATE statements. The table below the image describes the GUI objects. Click on an area of the image for which you want more information.
Figure 6-11 Query Builder Grid for UPDATE Statements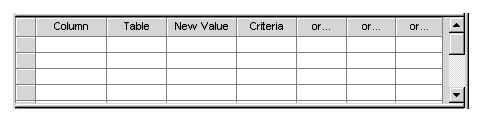
NOT BETWEEN expression AND expression
IN
NOT IN
IS NULL
IS NOT NULL
LIKE
NOT LIKE
= (equals)
< (less than)
> (greater than)
<= (less than or equal to)
>= (greater than or equal to)
<> (not equal to)Query Builder Grid for INSERT Statements
The following image shows Query Builder Grid for INSERT statements. The table below the image describes the GUI objects. Click on an area of the image for which you want more information.
Figure 6-12 Query Builder Grid for INSERT Statements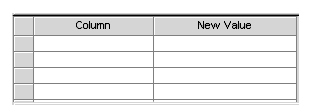
Query Builder Grid for DELETE Statements
The following image shows Query Builder Grid for DELETE statements. The table below the image describes the GUI objects. Click on an area of the image for which you want more information.
Figure 6-13 Query Builder Grid for DELETE Statement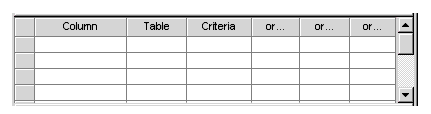
NOT BETWEEN expression AND expression
IN
NOT IN
IS NULL
IS NOT NULL
LIKE
NOT LIKE
= (equals)
< (less than)
> (greater than)
<= (less than or equal to)
>= (greater than or equal to)
<> (not equal to)
| Prev SQL Data Manager Concepts |
Contents Up Check for Revisions | Next SQL Data Manager Tasks |