

| Prev | User's Guide | Next |
Setting Up Database Access on a NetWare Server
To Set Up Database Access on a NetWare Server from a Client Workstation
Note
This scenario is the only option for NetWare. You must create both the Client and the Engine DSNs from the client workstation using PCC or ODBC Administrator.
If you have not done so already, please review Prerequisites to Setting up Database Access before proceeding.
- Open Pervasive Control Center (PCC):
Start4Programs4Pervasive.SQL V84Control CenterThe PCC Namespace contains a list of database engines that have been registered.
- Double-click on Pervasive.SQL Engines.
The PCC Namespace contains a list of database engines that have been registered.
You must register the remote NetWare server with PCC. To do so, right-click on Pervasive.SQL Engines then click Register New Engine.
Figure 2-14 Registering a New Engine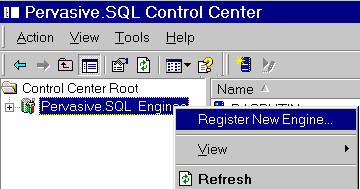
A dialog box is displayed that allows you to choose the machine name where the Pervasive.SQL server resides.
Figure 2-15 Choosing a Computer Name
- Do one of the following:
- Type the server name in the Computer name field and click OK.
- If you are unsure of the server name, click the button located to the right of the name field and browse from the Network list that appears. Click on the desired computer name, then click OK.
Figure 2-16 Choosing a Computer Name from a Network List
- Back in the main screen of PCC, double-click the icon representing the server you are working with. Then double-click the Databases folder associated with your server.
- Inspect the databases that are listed to determine whether the database you wish to access has already been set up with an Engine DSN.
If the database already appears, then it already has an Engine DSN and you need only set up the client machines with Client DSNs. You are finished with this procedure. Go to Setting Up Client Access for instructions on how to set up the client machines with Client DSNs.
If you do not see the name of the database to which you want to connect, continue with step 6.
- Create a New Database for the Server engine:
Right-click on the database folder underneath the Server engine name and select New Database from the shortcut menu. The Create Database Wizard appears as shown here.
Figure 2-17 Create an Engine DSN and Connect to a Server Database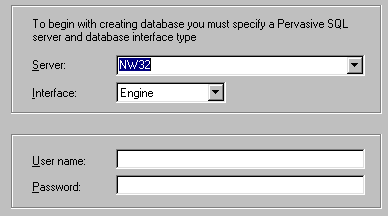
- The Server name should indicate the server that you are currently working with. Choose Engine for the DSN type, and enter your operating system User Name and Password for that server. Remember that you must have administrator-level rights on the server operating system to be able to complete this task. Click Next to move to the next screen, shown below.
Figure 2-18 Naming the New Database on the Server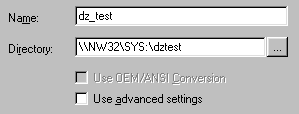
- In the Name field, specify an Engine DSN name for the database. This name will appear in the database listing in PCC after you complete this task.
In the Directory field, specify the location of the data files.
Note
The Server engine cannot interpret mapped drive paths. You must specify a full path (not a mapped drive) that makes sense on the server. For example, if you have a mapped drive S:\data1\datafiles on your client, referring to the folder SYS:\servers\data1\datafiles on the server, you must enter the server-based directory, \\servname\SYS:\servers\data1\datafiles.
If you wish to use any advanced features, such as specifying that the DDFs and data files are not located in the same directory, that the DDFs and data files are located in multiple directories, or modifying the default DBNAME settings, you must click the Use advanced settings option.
- Click Next. If you clicked the Use advanced settings option, proceed to step 11.
The final wizard step verifies the successful creation of the database.
Figure 2-19 Create Database Wizard Complete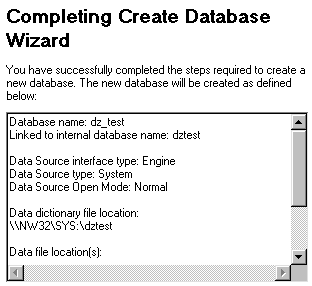
- Click Finish.
The database is ready to access. Proceed to setting up client DSNs as explained in Setting Up Client Access .
Advanced settings procedure
- If you clicked the Use advanced settings option, you see a window as shown below.
Figure 2-20 Advanced Settings Window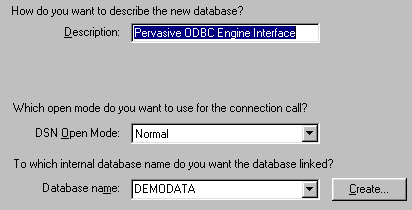
- In the Advanced Settings window, you can type a description for the new database.
In the DSN Open Mode field, choose Normal unless you have reviewed the other options as described in Advanced Operations Guide.
In the Database name field, choose the DBNAME of the database for which you wish to create the Engine DSN. If you find the DBNAME you want, click Next and return to step .
If the database you want to access is not listed, click the Create button to create an internal DBNAME for the database. Click Next and continue with the next step.
Figure 2-21 Create DBNAME Window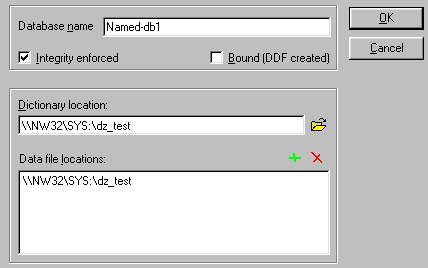
- In the Create Database Name window, type in the internal name you want to assign to the database. This name does not need to be the same as the DSN. This name is not displayed in PCC nor is it exposed to users trying to connect to the database during runtime.
Leave Integrity enforced checked if you plan to enforce the referential integrity rules defined in the database. Usually it is a good idea to do so.
Click Bound (DDFs created) if you want to prevent any other databases from being associated with these DDFs and data files. Checking this option creates a new set of empty DDFs. Do not click this option if you are setting up access to an existing database.
In the Dictionary location box, type or select the location of the DDFs. As previously cautioned, do not enter or browse a mapped drive path because the Server engine cannot interpret mapped drive paths. You must enter a full path name.
Caution
Browsing for the location only works if you are using the server itself or you are browsing a local directory tree that is identical to the directory tree on the server. Ensure that you enter a full path name.
In the Data file location box, you must accept the default or browse to the location of the data files. As noted previously, browsing for the location only works if you are seated at the server or you are browsing a local directory tree that is identical to the directory tree on the server.
Click OK to close the Create Database Name window. This returns you to the Create Database Wizard.
- Click Next and go to step 10.
| Prev Setting Up Database Access on Windows |
Contents Up Check for Revisions | Next Setting Up Database Access on a Linux Server |